 |
 |
|
 |
|
 |
|  |
|  |
|
 |
|
 |
|  |
|  |
|
 |
Thanks for all your help, I have finished my image however the output bitmap
becomes a bit blocky when I zoom in. I have rendered it at the highest possible
setting and it looks really good in the render window. Is there a way of
changing the output file to fix this?
Thank you
Post a reply to this message
|
 |
|  |
|  |
|
 |
|
 |
|  |
|  |
|
 |
> Thanks for all your help, I have finished my image however the output
> bitmap
> becomes a bit blocky when I zoom in. I have rendered it at the highest
> possible
> setting and it looks really good in the render window. Is there a way of
> changing the output file to fix this?
That's what anti-aliasing is for, try the standard AA settings,
or use something slower like +am2 +a0.1 +r4. As a last
resort you can add custom render sizes to quickres.ini and
render the whole image larger.
Post a reply to this message
|
 |
|  |
|  |
|
 |
|
 |
|  |
|  |
|
 |
> Thanks for all your help, I have finished my image however the output bitmap
> becomes a bit blocky when I zoom in. I have rendered it at the highest possible
> setting and it looks really good in the render window. Is there a way of
> changing the output file to fix this?
>
> Thank you
>
>
The highest setting in the drop-down is not the highest setting
possible, it's only the highest default preset.
In the text box next to the resolutions list, you can enter "command
line" switches.
You can use +wnn and +hnn to use user provided width and height for your
renders. For example, "+w3200 +h2400" will render an image at a
resolution of 3200x2400 pixels.
You can use +a0.n to set the antialiasing threshold. Smaller value will
result in smoother result, but will increase the rendering time.
You can add more resolutions: If you use the windows version, in the
menu, item "Tools", sellect "Edit resolutions INI file" and create new
sections similar to the ones already present. The part between the
square brackets "[" and "]" is what you will see in the menu. The part
under that contains the actual parameters.
If you render at a high resolution like the example, you'd be advised to
change the file format from bit-map (default under windows,
uncompressed) to PNG (lossless compressed) by using the "+fn" switch.
Otherwise, the resulting file will get prohibitively huge.
Alain
Post a reply to this message
|
 |
|  |
|  |
|
 |
|
 |
|  |
|  |
|
 |
Alain <aze### [at] qwerty org> wrote:
> > Thanks for all your help, I have finished my image however the output bitmap
> > becomes a bit blocky when I zoom in. I have rendered it at the highest possible
> > setting and it looks really good in the render window. Is there a way of
> > changing the output file to fix this?
> >
> > Thank you
> >
> >
>
> The highest setting in the drop-down is not the highest setting
> possible, it's only the highest default preset.
>
> In the text box next to the resolutions list, you can enter "command
> line" switches.
> You can use +wnn and +hnn to use user provided width and height for your
> renders. For example, "+w3200 +h2400" will render an image at a
> resolution of 3200x2400 pixels.
> You can use +a0.n to set the antialiasing threshold. Smaller value will
> result in smoother result, but will increase the rendering time.
>
> You can add more resolutions: If you use the windows version, in the
> menu, item "Tools", sellect "Edit resolutions INI file" and create new
> sections similar to the ones already present. The part between the
> square brackets "[" and "]" is what you will see in the menu. The part
> under that contains the actual parameters.
>
> If you render at a high resolution like the example, you'd be advised to
> change the file format from bit-map (default under windows,
> uncompressed) to PNG (lossless compressed) by using the "+fn" switch.
> Otherwise, the resulting file will get prohibitively huge.
>
>
> Alain
I didn't know you could increase the resolution from the defaults so thanks for
that info. I did however find the +fn info in the help manual but I don't know
where to put it. I tried putting it in the code for the picture but it showed it
as an error is this not where it is meant to go or am I typing something wrong?
Sorry I'm not very technical minded
Thanks org> wrote:
> > Thanks for all your help, I have finished my image however the output bitmap
> > becomes a bit blocky when I zoom in. I have rendered it at the highest possible
> > setting and it looks really good in the render window. Is there a way of
> > changing the output file to fix this?
> >
> > Thank you
> >
> >
>
> The highest setting in the drop-down is not the highest setting
> possible, it's only the highest default preset.
>
> In the text box next to the resolutions list, you can enter "command
> line" switches.
> You can use +wnn and +hnn to use user provided width and height for your
> renders. For example, "+w3200 +h2400" will render an image at a
> resolution of 3200x2400 pixels.
> You can use +a0.n to set the antialiasing threshold. Smaller value will
> result in smoother result, but will increase the rendering time.
>
> You can add more resolutions: If you use the windows version, in the
> menu, item "Tools", sellect "Edit resolutions INI file" and create new
> sections similar to the ones already present. The part between the
> square brackets "[" and "]" is what you will see in the menu. The part
> under that contains the actual parameters.
>
> If you render at a high resolution like the example, you'd be advised to
> change the file format from bit-map (default under windows,
> uncompressed) to PNG (lossless compressed) by using the "+fn" switch.
> Otherwise, the resulting file will get prohibitively huge.
>
>
> Alain
I didn't know you could increase the resolution from the defaults so thanks for
that info. I did however find the +fn info in the help manual but I don't know
where to put it. I tried putting it in the code for the picture but it showed it
as an error is this not where it is meant to go or am I typing something wrong?
Sorry I'm not very technical minded
Thanks
Post a reply to this message
|
 |
|  |
|  |
|
 |
|
 |
|  |
|  |
|
 |
"colaroid" <col### [at] hotmail com> wrote in message
news:web.4b03c2184c0fbec9bb1d6280@news.povray.org...
> I didn't know you could increase the resolution from the defaults so
> thanks for
> that info. I did however find the +fn info in the help manual but I don't
> know
> where to put it. I tried putting it in the code for the picture but it
> showed it
> as an error is this not where it is meant to go or am I typing something
> wrong?
>
> Sorry I'm not very technical minded
> Thanks
+fn is a command line switch .... check out for some background:
http://wiki.povray.org/content/Documentation:Tutorial_Section_2.2#Setting_POV-Ray_Options
then have a look at the refernce beginning here:
http://wiki.povray.org/content/Documentation:Reference_Section_1#Command-line_Options
+fn is covered here:
http://wiki.povray.org/content/Documentation:Reference_Section_1.1#File_Output_Options
Jim com> wrote in message
news:web.4b03c2184c0fbec9bb1d6280@news.povray.org...
> I didn't know you could increase the resolution from the defaults so
> thanks for
> that info. I did however find the +fn info in the help manual but I don't
> know
> where to put it. I tried putting it in the code for the picture but it
> showed it
> as an error is this not where it is meant to go or am I typing something
> wrong?
>
> Sorry I'm not very technical minded
> Thanks
+fn is a command line switch .... check out for some background:
http://wiki.povray.org/content/Documentation:Tutorial_Section_2.2#Setting_POV-Ray_Options
then have a look at the refernce beginning here:
http://wiki.povray.org/content/Documentation:Reference_Section_1#Command-line_Options
+fn is covered here:
http://wiki.povray.org/content/Documentation:Reference_Section_1.1#File_Output_Options
Jim
Post a reply to this message
|
 |
|  |
|  |
|
 |
|
 |
|  |
|  |
|
 |
colaroid wrote:
> I didn't know you could increase the resolution from the defaults so thanks for
> that info. I did however find the +fn info in the help manual but I don't know
> where to put it. I tried putting it in the code for the picture but it showed it
> as an error is this not where it is meant to go or am I typing something wrong?
>
> Sorry I'm not very technical minded
> Thanks
>
>
>
Just to confuse you with information overload ;) You can put all these
settings in an INI file which can call the Pov file. See in the
documentation 1.2.5.2 INI Files and 2.2.8.2 Using INI Files.
--
Best Regards,
Stephen
Post a reply to this message
|
 |
|  |
|  |
|
 |
|
 |
|  |
|  |
|
 |
> I didn't know you could increase the resolution from the defaults so thanks for
> that info. I did however find the +fn info in the help manual but I don't know
> where to put it. I tried putting it in the code for the picture but it showed it
> as an error is this not where it is meant to go or am I typing something wrong?
>
> Sorry I'm not very technical minded
> Thanks
>
>
>
You put the command line options in the area marked as "Command line box"
You also can put it in the main INI file. Menu->Tools->Edit master
povray.ini
Just put it alone on a new line and save the file.
If you do that, then ALL your rendered images will be saved as PNG files
/unless/ you disable file output or force it to another file type.
Alain
Post a reply to this message
Attachments:
Download 'command-line.jpg' (14 KB)
Preview of image 'command-line.jpg'
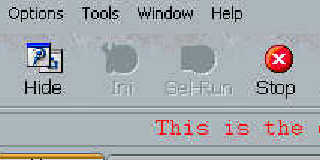
|
 |
|  |
|  |
|
 |
|
 |
|  |




![]()